"Why?" might be your first thought and quickly followed by "But I use VNC for Linux". That is correct, but many IT departments have no VNC Client in their standard software portfolio. For this reason I have written this document to show you how to configure the SAP HANA server to allow connections via the Remote Desktop Connection (RDP) protocol. This setup is a 100% SAP HANA server-side configuration, so the IT departments doesn't need to change their policy on the VNC Client software.
As of SLES11 SP2 for SAP the package xrdp is shipped. For the installation and configuration perform the following steps:
Installation xrdp package
The xrdp package is shipped with SLES11 SP2 for SAP, so it can be installed from the installation DVD. No extra software download is needed.
1. Start the YaST2 Control Center by selecting Menu => System => YaST
1. Start the YaST2 Control Center by selecting Menu => System => YaST
2. In the YaST2 Control Center filter on fire to find the Firewall tool and start it by selecting it.
As of SLES11 SP2 for SAP the package xrdp is shipped. For the installation and configuration perform the following steps:
- Installation xrdp package
- Configuring the Firewall to allow RDP
- Start xrdp during boot
Installation xrdp package
The xrdp package is shipped with SLES11 SP2 for SAP, so it can be installed from the installation DVD. No extra software download is needed.
1. Start the YaST2 Control Center by selecting Menu => System => YaST
2. In the YaST2 Control Center filter on soft to find the Software Management tool and start it by selecting it.
3. In the Software Management tool search for xrdp. When found xrdp will show up on the right hand side. Select it with a right mouse click and from the context menu select the install option.
1. In the pop-up windows Changed Packages select Continue to install the dependencies packages.
2.Click Continue in the Unsupported Packages pop-up window.
3. During the installation a nice progress bar is shown. When the installation is finished you will return to the YaST2 Control Center main menu.
Configuring the Firewall to allow RDP
If SLES11 firewall is setup, then SLES11 will block the RDP protocol, so we need to configure the SLES11 Firewall to allow the RDP protocol.
2. In the YaST2 Control Center filter on fire to find the Firewall tool and start it by selecting it.
3. In the Firewall tool select Allowed Services. In the Service to Allow drop-down menu select Remote Desktop Protocol. On the right hand side select the Add button.
4. Under Allowed Services theRemote Desktop Protocol is shown. Press the Next button.
5. Check your setting in the Firewall Configuration: Summery and if everything is correct press the Finish button.
Start xrdp during boot
By default xrdp isn't started during a system boot. In the following section I will show you how to start xrdp during the system boot.
1. Start the YaST2 Control Center by selecting Menu => System => YaST
2. In the YaST2 Control Center filter on run to find the System Services (Runlevel) tool and start it by selecting it.
3. In the System Service (Runlevel): Services window select xrdp and press the Enable button followed by the OK button.
4. In the xrdp start returned 0 (succes) pop-up window press the OK button.
5. In the System Service (Runlevel): Services window xrdp show up as started and also will be stared on every next system boot.
Now that the xrdp service is started a Microsoft Windows system can connect to the SAP HANA server using the Remote Desktop Protocol (RDP). Below a few Windows screenshots. Opening an RDP connection using Windows 7 and mstsc.exe.
Login to the SAP HANA server.
Working with SLES11 SP2 for SAP using a Windows 7 laptop with the RDP protocol.
Source: scn.sap.com
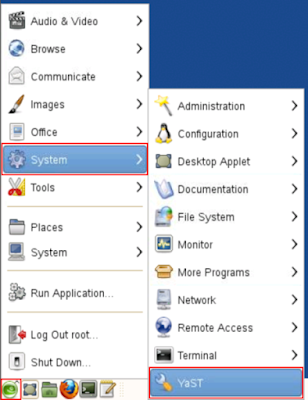
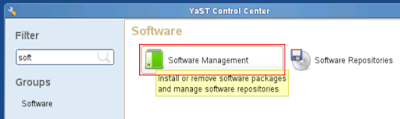
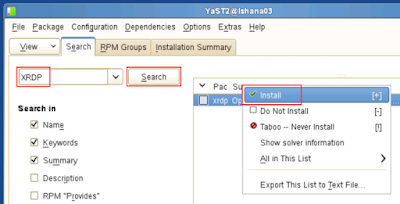
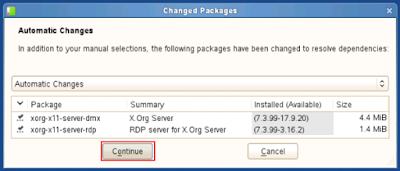

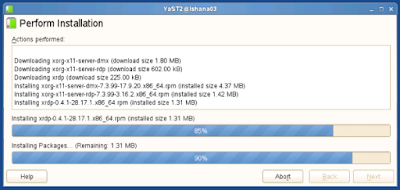

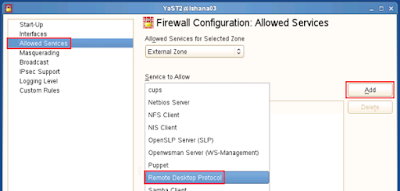
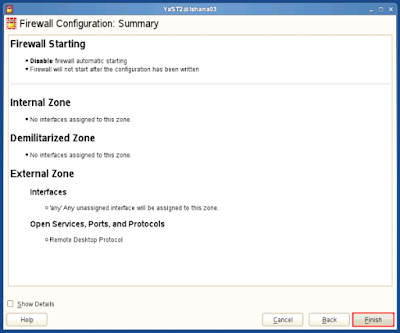
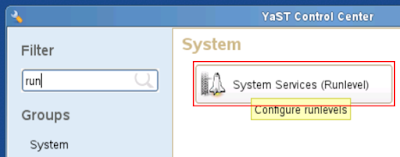
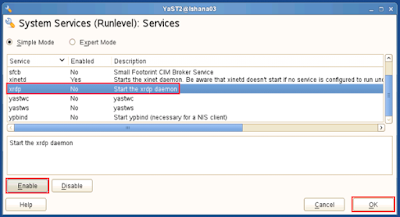


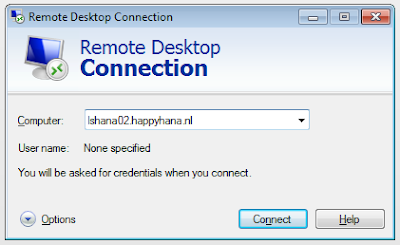
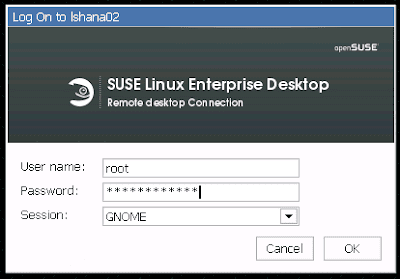
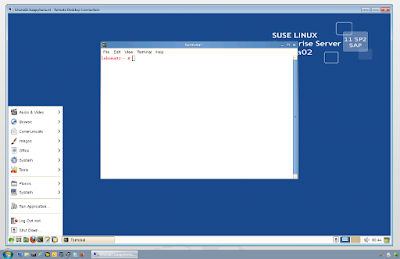
No comments:
Post a Comment