Create HANA local connection to an SAP HANA server with Analysis for Office 2.x version it easier and simple to configure. A local SAP HANA connection is created in the Select Data Source dialog.
With right click on the “select data source” you will be able to create the connection as you can see on the below images. Before create the connection you need a specific configuration that you can see below:
3. Select > SAP HANA Content > Delivery Unit > and choose Next.
With right click on the “select data source” you will be able to create the connection as you can see on the below images. Before create the connection you need a specific configuration that you can see below:
Configuration for SAP HANA
To create an SAP HANA HTTP connection, either on the BI platform or as local connection, you must use SAP HANA Platform SPS09 or a higher version. This is a prerequisite.
You also need to have the SAP HANA Info Access Service (InA) with delivery unit HCO_INA_SERVICE deployed on the HANA platform.
You can check if the HCO_INA_SERVICE is deployed as showed below:
On your HANA studio, go to the following package.
If you don’t have that specific package you will need to follow the steps below to import the info access service:
1. Open the SAP HANA studio.
2. From the menu, choose > File > Import .
4. Under Target System, choose your database instance (as sample we have the YPE).
5. Select Server and, from the dropdown list, select the SYS/global/hdb/content/HCO_INA_SERVICE.tgz delivery unit.
6. Select both actions and choose Finish.
7. In the SAP HANA modeler, in the SAP HANA Systems view, under Content, check that the following package is available: sap\bc\ina\service
Now you have the package imported so you need to assign role sap.bc.ina.service.v2.userRole::INA_USER.
The role is contained in delivery unit HCO_INA_SERVICE. Verify that the following authorizations are selected: Schema _SYS_BIC, Schema _SYS_BI and Schema _SYS_RT.
Now you have all requisites to create your local HANA connection.
Open Analysis for Office and right click on the “select data source”.
You will fill the fields as described on the item “5.8.2 To create a local SAP HANA connection” from the Admin guide:
1. Enter a description for the new local HANA connection.
2. Select a scheme: HTTP or HTTPS
a. We recommend to use HTTPS.
3. Enter a Host Name.
4. Enter a Port
5. The default HTTP port settings for SAP HANA XS include an SAP HANA instance number: 80<SAP HANA instance>, for example 8001. You can change the default settings, for example, to ensure that standard ports 80 and 443 are used for client access to the SAP HANA XS Web server by HTTP (80) or HTTPS (443).
To check the Port on HANA studio, go to Administration Console/ configuration:
Check at the webdispatcher.ini/profile at ICM/SERVER_PORT_0 (HTTP) and ICM/SERVER_PORT_1 (HTTPS) as you can see below:
6. Select an Authentication Type:
a. Basic
When this type is selected for the connection, the end user will be prompted with a dialog box to enter a user ID and password.
b. X.509 Client Certificate
Authentication with X.509 Certificates makes use of a Public Key Infrastructure (PKI) to securely authenticate users. In this case, user authentication takes place using the underlying Secure Sockets Layer (SSL) protocol and users do not need to interactively enter a password for logon.
c. Kerberos
The Kerberos authentication process involves several systems connected in a network, or a Kerberos realm. Kerberos authentication within a realm works on the basis of “tickets”, which serve to prove the authenticity of client requests. Kerberos authentication makes use of a trusted third party system called Key Distribution Center (KDC). For more information, see chapters User Authentication and Single-Sign On and Maintaining Single Sign-On for SAP HANA XS Applications in the SAP HANA Administration Guide.
7. Select Create or Create and Logon or to create the connection.
Tip:
If you are getting some issue during the connection to HANA server you can make two tests to check the connection and the role assignment.
Verifying the URL for the SAP HANA HTTP connection:
1. Complete the test URL with server name and port of your connection:
http(s)://<server>:<port>/sap/bc/ina/service/v2/GetServerInfo
2. Open a browser and paste the URL.
3. You get one of the following responses:
HTTP 404 - not found
This indicates that the server is not reachable (e.g. down or behind a firewall) or that the SAP HANA Info Access Service (InA) is not deployed.
The dialog to enter user and password is displayed.
If you have configured an SSO access, this indicates that the log-on was not successful.
A response is returned with a JSON Format containing information about the server capabilities.
This indicates that the log-on was successful.
Verifying Basic Data Base Access Rights (Index Server)
1. Complete the test URL with server name and port of your connection:
http(s)://<server>:<port>/sap/bc/ina/service/v2/GetResponse?Request={%22Metadata%22:{%22Expand%22:[%22Cubes%22]}}
2. Open a browser and paste the URL.
3. Check that you receive a response without error.
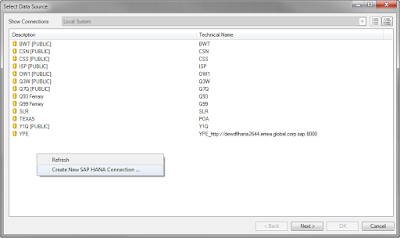
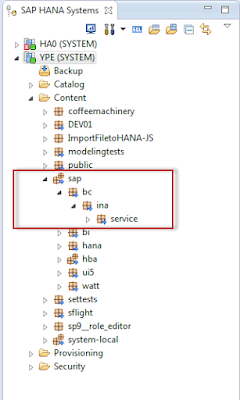
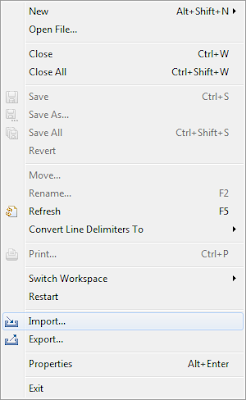
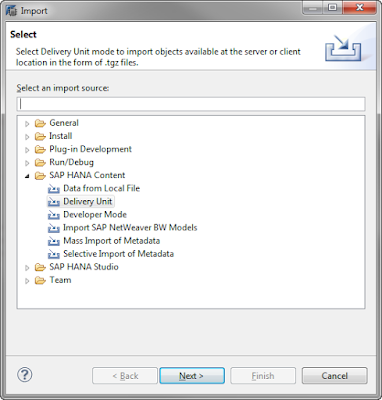
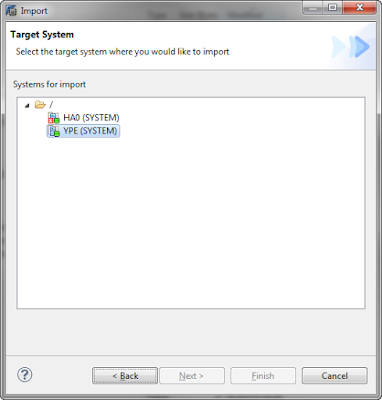
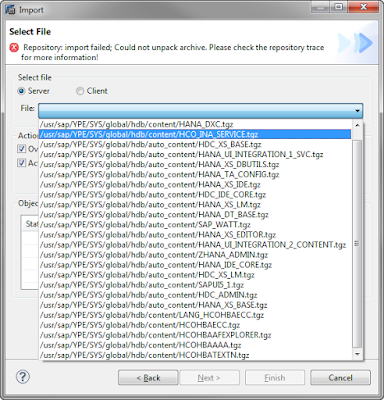
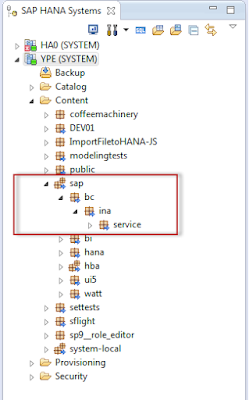
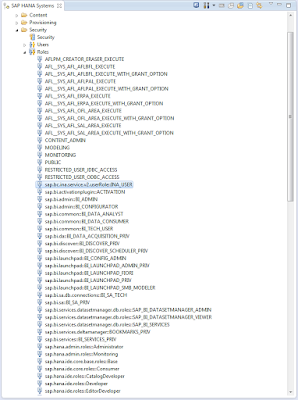
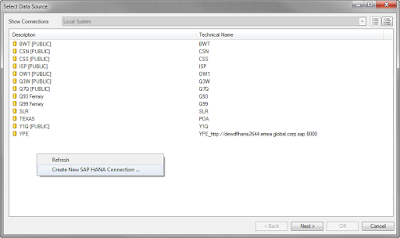
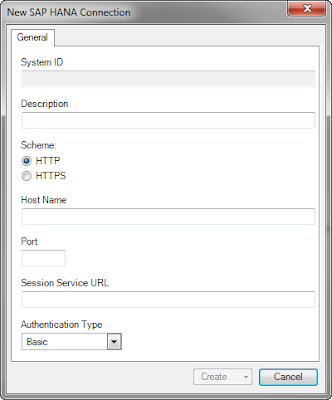

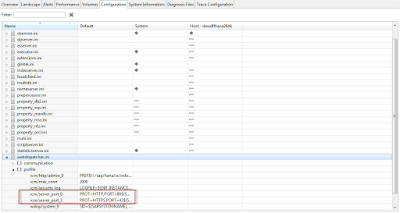

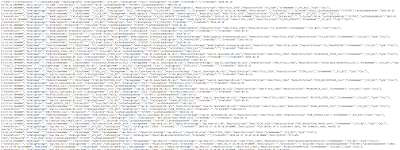
No comments:
Post a Comment