This blog will provide you the information about, how to add a custom field to Web GUI for HTML and access it in the assigned business context.
The below procedure steps you need to follow in S/4 HANA on Cloud Version.
To open the app, select the Custom Fields and Logic tile as shown in below snap shot.
The below procedure steps you need to follow in S/4 HANA on Cloud Version.
To open the app, select the Custom Fields and Logic tile as shown in below snap shot.
After clicking on tile, the below screen will open. Choose the Plus Icon button to add a new field.
You need to choose the business context as per business requirement. As the blogs is belongs to Sales & Distribution end, so I am selecting Sales: Sales Document context.
In the label field, you can enter the label name, which is required for business purpose. I am using as SALES_GUI_DEMO.
You need to select the field type as Text or any other from the list as per business requirement.
You can also update the length of the field as per requirement.
Once all the information has been updated then Choose “Create and Edit” button.
Choose UIs and Report tab as shown in above snap shot. Once you click on tab, you will get below screen details,
Find out the Data Source as per your respective GUI Application.
For Text field, you can select the data source as follow: SD_SALESDOC_GUI and click on Enable Usage for newly created data source.
Save it.
Once Save action is done, and then click on published button.
After publishing it, click on Home button.
To check, open the sales order list tile.
In Material Field, enter TG11 (Example) as search parameter and press enter.
Execute it.
Open the sales order by double clicking on it.
Click on header button and check for the custom field tab.
The new text field has been added as per below snap shot,
This provides the complete steps by steps information about how to add the field in S/4 HANA Cloud Version.
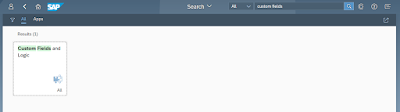
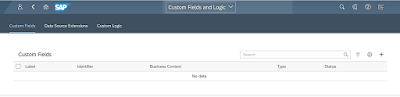
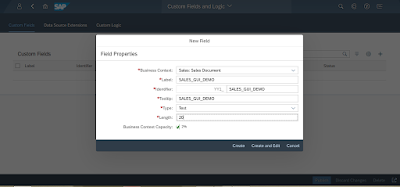
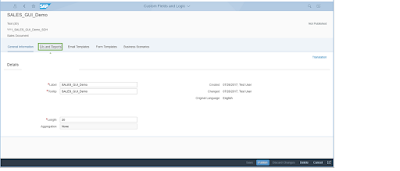


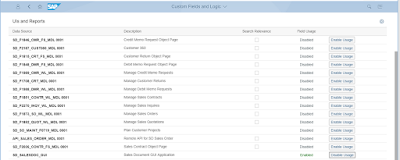
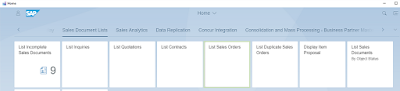
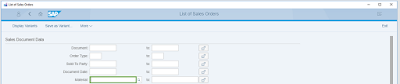

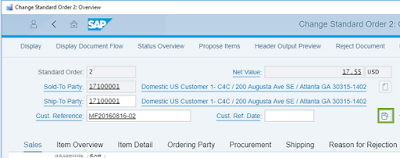
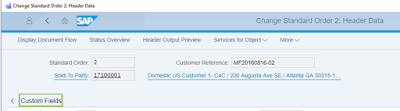
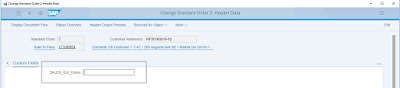
No comments:
Post a Comment