In this Part of blog we are going to install SAP S/4HANA Frontend server.
1. Follow from Step 1 to Step 7 in the Part 5 of this blog.
2. Select Standard System from the Path SAP S/4HANA 1610 => AS ABAP for SAP S/4HANA Frontend => Installation => Application Server ABAP => Standard System and click the Next button (Figure 6.1)
◈ Installation of SAP S/4HANA IDES Frontend Server
1. Follow from Step 1 to Step 7 in the Part 5 of this blog.
2. Select Standard System from the Path SAP S/4HANA 1610 => AS ABAP for SAP S/4HANA Frontend => Installation => Application Server ABAP => Standard System and click the Next button (Figure 6.1)
Figure 6.1: Standard System for AS ABAP for SAP S/4HANA Frontend
3. Keep the Typical radio button selected and click the next button (Figure 5.8) in Part 5 of this blog.
4. Enter the SAP System ID (SAPSID) HIF, keep the default value /sapmnt for SAP Mount Directory and click the Next button (Figure 6.2)
Figure 6.2: System ID
5. Follow from Step 11 to Step 28 in Part 5 of this blog
6. Click Browse button to select the installation export for S/4HANA Frontend System
Figure 6.3: Installation export for S/4HANA Frontend System
7. Select LABEL.ASC from the Path HANAIDESSetup => IDES_S4_HANA_Frontend_System_1610 => 51052010 => LABEL.ASC as in Figure 6.4. Click the OK button from the pop-up file selection screen.
Figure 6.4: Select Installation export for S/4HANA Frontend System
8. Click Next button from the main setup screen
Figure 6.5: After selecting export S/4HANA Frontend System
9. Keep the default password for Schema Password and click the Next button (Figure 6.6)
Figure 6.6: Schema Password
10. Keep the default values for Schema Password and click the Next button (Figure 6.7)
Figure 6.7: Database Schema
11. Follow from Step 32 to Step 36 in Part 5 of this blog
12. Keep default values for PAS Instance Number, PAS Instance Host, ASCS Instance Number and ASCS Instance Host Name, click the Next button (Figure 6.8)
Figure 6.8: PAS and ASCS Instance
13. Follow from Step 38 to Step 40 in Part 5 of this blog
14. Review the Installation summery screen in Figure 6.9 and click the Next button to start installation.
Figure 6.9: Installation summary
15. In the next few Figures from 6.10 to 6.12, you can see the on going installation process of SAP S/4HANA Frontend Server
Figure 6.10: Installation of SAP S/4HANA Frontend Started Step Unpack SAP archives
Figure 6.11: Installation of SAP S/4HANA Frontend, Step Install SAP HANA Database Client
Note: Import ABAP Step can take more than 3 to 4 hours to complete depending on your system specification
Figure 6.12: Installation of SAP S/4HANA Frontend, Step Import ABAP
16. In next two screenshots in Figure 6.13 and 6.14 you can see the installation successful message.
Figure 6.13: Installation Process Completed Successfully
Figure 6.14: Installation Process Completed Successfully
◈ Create New Item in SAP GUI for Logon to SAP S4HANA IDES Frontend System
1. Follow from Step 1 to 2 under Create New Item in SAP GUI for Logon to SAP S4HANA IDES in Part 5 of this blog
2. Enter the values in Figure 6.15 and click Finish button
Figure 6.15: SAP S/4HANA IDES Frontend Server System Entry
3. Double Click the SAP S/4HANA IDES Frontend entry on the SAP GUI Initial screen, you will get the Logon screen in Figure 6.16, you can use User DDIC and SAP Master Password to logon to 001 client.
Figure 6.16: Welcome to the IDES S/4 HANA Frontend (NetWeaver Gateway system)
4. Initial screen of SAP S/4 HANA IDES Frontend (NetWeaver Gateway system) (Figure 6.17)
Figure 6.17: Initial screen of SAP S/4HANA IDES Frontend (NetWeaver Gateway system)
We have with the installation of SAP S/4HANA IDES Frontend System and this was the last part of this blog series hope all of these blogs will help you to through out your installation process.
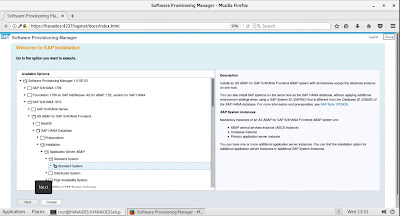

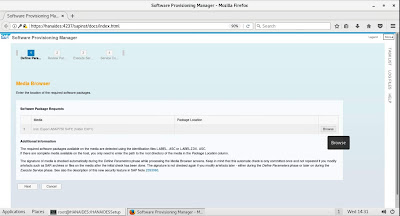
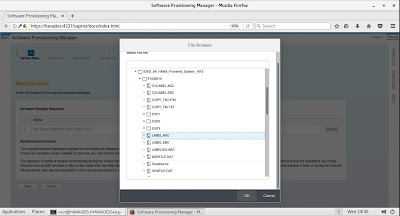
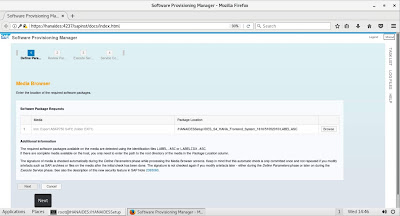
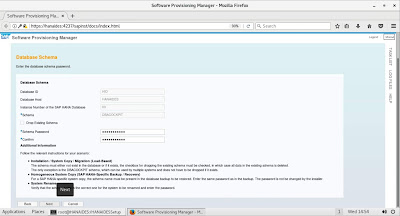
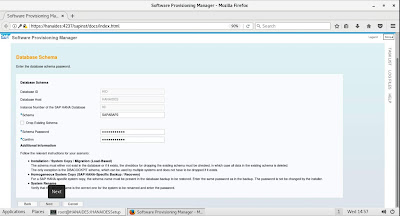


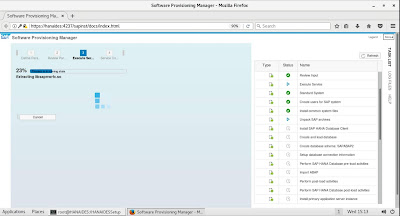
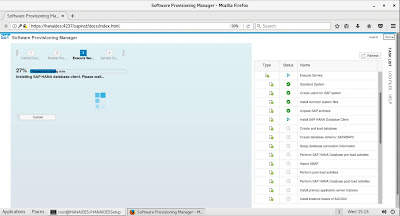
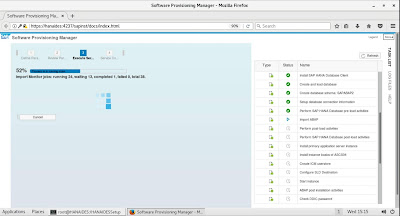
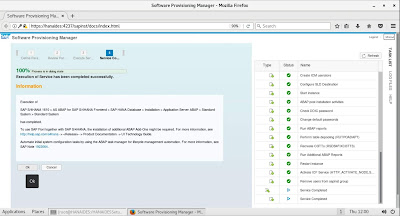
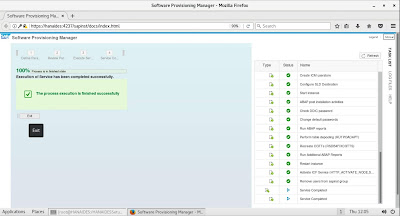
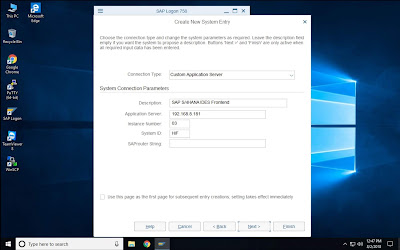
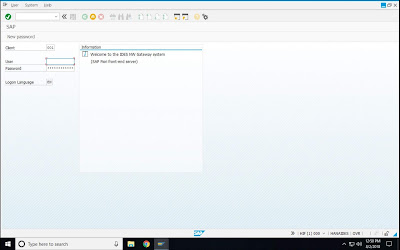
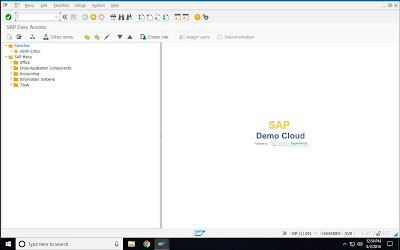
No comments:
Post a Comment