The Export Master Data applications are a great way to pull a selection of master data into an Excel or CSV file. As of the 2102 release, there is an Export Master Data application variant for material/product, business partner, and business partner relationship master data.
These applications give you extensive coverage in the data fields that are accessible, but there are a few tricks to ensure certain key fields are pulled that do not appear in the field selection menu.
For this example, I will try to download all materials in plant 1710 and sort them by distribution channel.
Read More: C_HANADEV_16 Key Points
Starting up the application, we can add the fields that we would like to include in this export using the Select Specific Fields section. In this case they will be Material Description, Plant, and Distribution Channel.
We can search for the fields by name or by table using the menu. Checking the box for the desired fields adds them to the field selection scope.
We have no issues adding field Material Description, but fields Distribution Channel and Plant are not available in the field selection menu as seen below.
This is because Plant and Distribution Channel are key fields for the underlying SAP tables and therefore will only be extracted when the table is called by the application in some way.
In order to ensure we are able to pull values for Plant and Distribution Channel into our export, we need to add a field from their respective tables.
A quick way to determine which table a particular key field belongs to is to take a look into the Include / Exclude menus. Here key field names are conveniently listed with their data table – technical field name in parentheses.
Here we can see that in order to pull in Plant and Distribution Channel to our export, we need to add a field from the MARC and MVKE tables respectively.
Jumping back into the Select Specific Fields menu, we can search both table IDs and add a field from each. This can be any field belonging to the table in question.
We now have all of our target fields accounted for. Our last step is to add a filter for Plant = 1710 so that we only export materials from the plant we are interested in.
We can now choose the export button in the bottom right hand corner of the application to start the download.
If you choose to export to an excel file, you will see one tab generated for each table we are pulling from. In this case, there are three tabs for tables MAKT, MARC, and MVKE corresponding to our field selection of Material Description, Plant, and Distribution Channel.
The default view in Excel shows each field by technical field ID, but if you wish to view the field name in plain language, simply expand the collapsed first row.

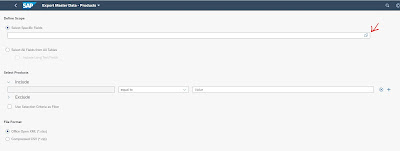
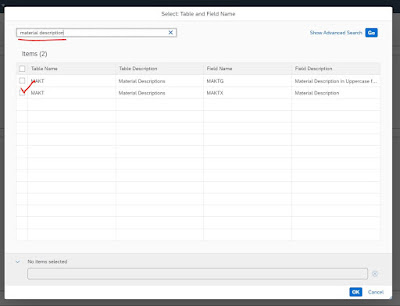
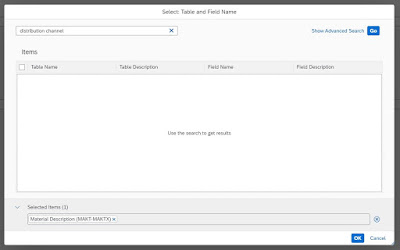
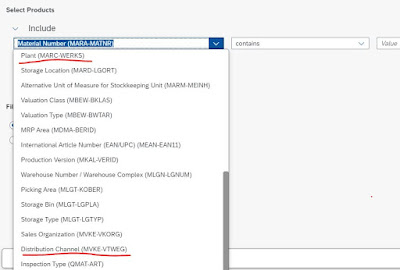
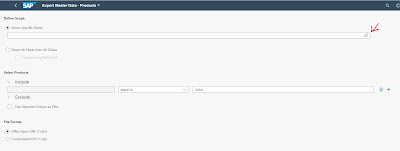
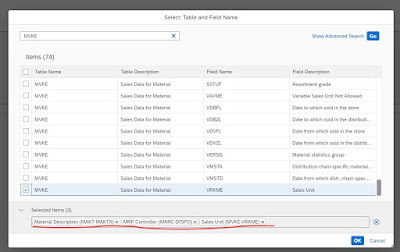
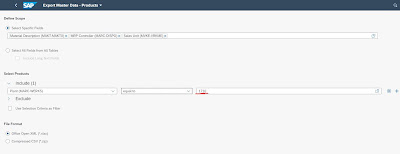
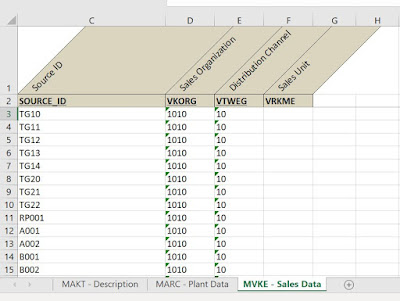
No comments:
Post a Comment