For those of you who enjoy using SAP Data Intelligence Cloud (SAP DI Cloud) for data management, integration and processing, and are wondering how it can be integrated with SAP Profitability and Performance Management Cloud (SAP PaPM Cloud). Well, you’re in luck because this blogpost will cover this topic, so just keep on reading!
Scenario:
A source table is created as an input for the View function.
Note:
The source table can be created in:
a) SAP HANA Cloud and consumed by SAP PaPM Cloud using Model Table HANA
View function will be used for a simple projection. The projected data will be available in the Y table (temporary table). The goal is to access this Y table in SAP DI Cloud for further processing.
SAP DI accessing data from SAP PaPM Cloud runtime Database (DB) To successfully integrate SAP DI Cloud and SAP PaPM Cloud we can integrate SAP DI Cloud with the runtime DB of SAP PaPM Cloud, which is the SAP HANA Cloud. In case you need to access data coming from SAP HANA Cloud in SAP DI Cloud, follow the procedure mentioned below.
Prerequisites:
1. To be subscribed to SAP PaPM Cloud and SAP DI Cloud.
2. To create the input table for the View function. There are two options presented for input table creation.
a) The Table is created in SAP HANA Cloud and consumed in SAP PaPM Cloud via Model Table HANA
b) The table is created directly in SAP PaPM Cloud using Model Table and Environment fields
1. To have the environment available in SAP PaPM Cloud.
2. To have the Y table (temporary table) filled in SAP HANA Cloud by executing the View function. That table is named Y105<ENV_ID><ENV_VER><FID> and can be found under the SAP_PAPM schema in the SAP HANA Cloud.
Procedure:
1. Follow step by step procedure to make the connection in SAP DI Cloud to SAP HANA Cloud: Connect SAP Data Intelligence Cloud to SAP HANA Cloud
The data from the Y table should be published in SAP DI and visible in the Catalog
2. To make a new graph in Modeler:2a. Navigate to the Modeler tile from the Data Intelligence LaunchPad
A new screen will open:
2b. Make sure that you are on the Graphs on the left of the screen
2c. Click on the plus button
2d. Choose between the option of using Generation 1 or 2 Operators which will create a new tab near the other Graph tabs if there are any open
2e. Click the Save button and fill in the form with the Graph name, Description and Category.
2f. Click the OK button and the untitled Graph tab will change its name.
Note:
The newly created graph can be found under (1) Repository on the far left, under (2) Graphs by scrolling down.
3. To create a graph that will read data from SAP HANA Cloud and convert it to csv format:3a. Go to the Operators on the far left 3b. In the search box type in the names of the Operators needed: Workflow Trigger, HANA Table Consumer, Flowagent CSV Producer and Wiretap. Drag and drop the above
mentioned Operators 3c. Connect the output of the Workflow Operator to the inTableName input of HANA Table Consumer 3d. Connect outConfig output of HANA Table Consumer to inConfig input of Flowagent CSV Producer 3e. Connect the outContent output of Flowagent CSV Producer to in input of the Wiretap Operator.
4. To configure the HANA Table Consumer Operator:4a. Click the pencil button in the HANA Connection Field 4b. Choose the Connection created in Step 1 from the dropdown 4c. Click Save
4d. To choose the Y Table manage the Source Table field
4e. Click OK
5. To see the data:5a. Execute the graph by pressing the Run button, the graph should be visible in the Status log under running 5b. Right-click on the Wiretap Operator 5c. In the dropdown choose Open UI
Note:
The data in csv format will be displayed in this UI until the graph’s execution is stopped. See below screenshot.
Now that the data is in SAP Data Intelligence Cloud it’s up to you if you ought to use a simple Graph or make the fancy Graphs for the requirements that you need! This Graph was made based on the brief insight into SAP DI Cloud from my end, but there are many other possibilities available.
Source: sap.com





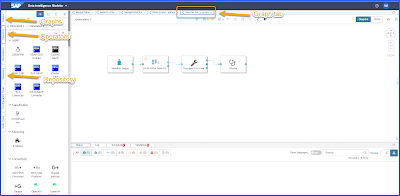


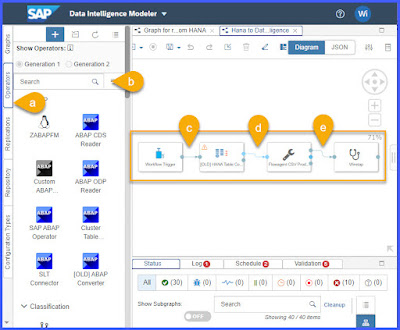




No comments:
Post a Comment