So let us begin……
Step 1: Install VS Code extension SAP HANA Driver for SQLTools by navigating to the extensions window and search for publisher:”SAP”. We can see our required extension. Click on the install. Internally it has a dependency extension (SQLTools) which will be installed automatically.
Can also install directly from Market place
Step 1: Install VS Code extension SAP HANA Driver for SQLTools by navigating to the extensions window and search for publisher:”SAP”. We can see our required extension. Click on the install. Internally it has a dependency extension (SQLTools) which will be installed automatically.
Can also install directly from Market place
Step 2: Once extension has installed successfully, click on the SQL Tools on the left side.
Step 3 : Now new window will be prompt on the right side where you can see available database drivers. Click on SAPHANA.
Step 4: Here we need to provide the SAP HANA system details like
1. Connection name – local name to identify
2. Connection Group – can be blank
3. HANA Server – host (Refer below screenshot)
4. Server Port – port (Refer below screenshot)
5. Schema – schema (Refer below screenshot)
6. User name – user (Refer below screenshot)
7. Password – password (Refer below screenshot)
8. Encrypted Connection – Let it default. No changes required
9. SSL Crypto Provider – Let it default. No changes required
10. SSL Trust Store – Let it default. No changes required
11. Validate Server Certificate – Let it default. No changes required
12. Connection Timeout – Let it default. No changes required
13. Show records default limit – Let it default. No changes required
Step 5 : Once you enter required SAP HANA System Details click on the SAVE Connection.
Step 6 : Click on the connect then it automatically asks to install the SAP HANA driver (@sap/sap-client). Choose to install.
Step 7: Once SAP HANA driver (@sap/sap-client) installed successfully then it will be connected to the SAP HANA system and Tables and Views will be loaded.
Step 8 : Click on the Magnifier icon to view table data and + icon to insert a query.
Step 9: Now we can perform CRUD operation from the console.
In the same procedure, we can also perform other operations as well.
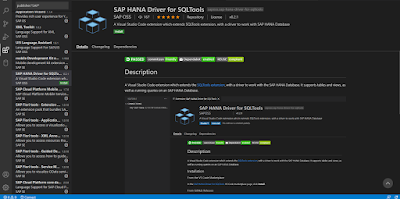
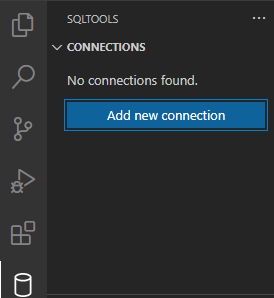
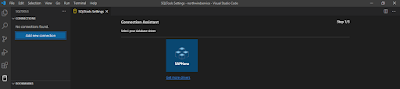
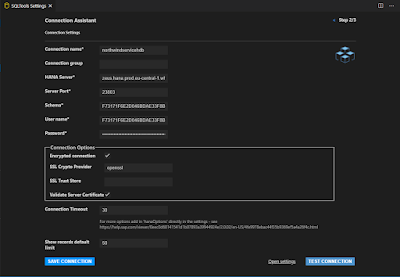
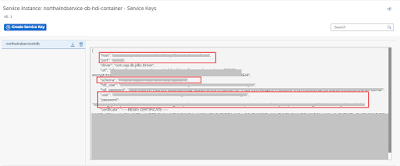


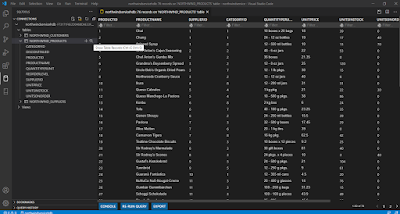
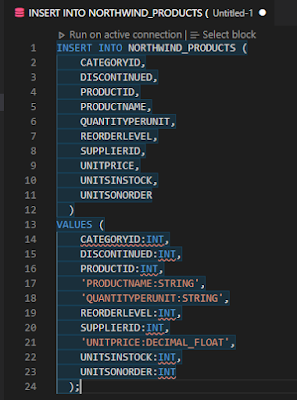
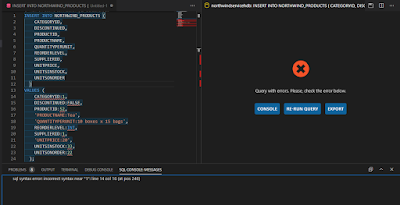
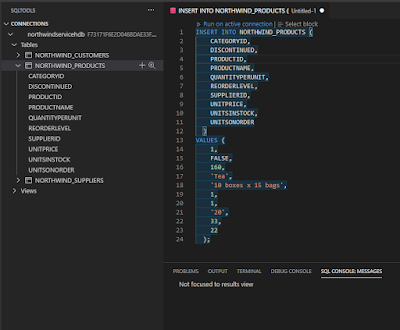
No comments:
Post a Comment