SAP Visual Intelligence is SAP’s latest innovation in the SAP BusinessObjects Explorer solution family. It is a desktop-based visualization and data manipulation solution that allows business users to acquire data from a variety of corporate and personal data sources and manipulate without any scripting.
They can then analyze this data, with beautiful visualizations, quickly discovering unique insight that can be easily shared, shaping the business faster than ever before. -- As mentioned by SAP
Let us see what SAP says that we can do with SAP HANA using SAP Visual Intelligence:
SAP Visual Intelligence 1.0 on SAP HANA provides the following capabilities:
• Direct connectivity to huge volumes of HANA data online
• Consume HANA analytic and calculated views
• Enrich HANA analytic view with geographical information (maps)
• Consume time hierarchies created in SAP HANA
Now, In this document let me walk-through some of the experiences I had while using this tool for first time to consume an Analytic View created in SAP HANA
.
Step 1: logging into Visual Intelligence
They can then analyze this data, with beautiful visualizations, quickly discovering unique insight that can be easily shared, shaping the business faster than ever before. -- As mentioned by SAP
Let us see what SAP says that we can do with SAP HANA using SAP Visual Intelligence:
SAP Visual Intelligence 1.0 on SAP HANA provides the following capabilities:
• Direct connectivity to huge volumes of HANA data online
• Consume HANA analytic and calculated views
• Enrich HANA analytic view with geographical information (maps)
• Consume time hierarchies created in SAP HANA
Now, In this document let me walk-through some of the experiences I had while using this tool for first time to consume an Analytic View created in SAP HANA
.
Step 1: logging into Visual Intelligence
Step 2: Now we need to create a “New Document” as shown below:
Step 3: Now let us connect to our HANA System as shown below:
Once we connect to HANA System, we will be able to see all the Analytic Views and Calculation Views as shown below:
I guess you can see all the views which are created on this server by many “HANA” Enthusiasts, our peers, let us choose one.
Now we have a option to “Preview and Select Data” means what data we want to show or hide which is available in the view, Once you press “select” it will take you to the below screen.
Now we can “uncheck” if we want to hide the “attribute” and we can also preview the data as shown below:
With this we are able to Connect to the required Analytic View in our hana system.
Step 4: Now let us feel the magic of “Visualization” options available in SAP HANA as shown below:
Choose the required attribute with which you want to make a new chart as shown below:
Now it displays a Bar graph as shown below :
Well let us add one more attribute “Name” and see what happens, it automatically changes the chart as and when required. If you don’t like this chart you can always “Reset” it.
Now let us try some other charts, like “Pie Chart with Variable Slice Depth”. Immediately it will display the chart as shown below:
Now let us see the filter options, If you want to see the “Data” before you filter, you can select “Data” and filter as shown in the below screens, here am trying to keep a filter on “Country”
Now if you see the title is something weird in the above visualization, so if you want to change to something meaningful like “Revenue By Country” you can just click on it and change as shown below:
Now let us add a calculation like “Running_Max”. you can do as shown in the below:
Now we can see how our chart is now filled with “Running_Max” as shown below:
Step 5: Geographic display of the data:
Let us see how we can enable this, first you need to enable the “Geo” by creating a “Geographic hierarchy” as shown below:
If everything is matched, you will see as shown below:
And thus we created a “Geographic Hierarchy”
Now let us create one more for “CITY” , now you can see there are some missing values we have to manually solve these ambiguities.
Now with it we can see our “Geo Chart enabled” as shown below:
Step 6: “SAVE” and “SHARE”.
Step 7: Save the “Document”.
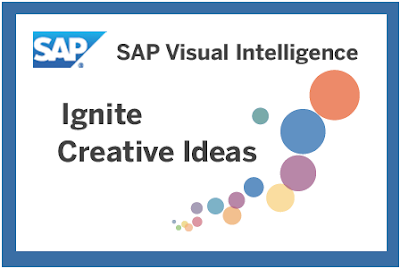
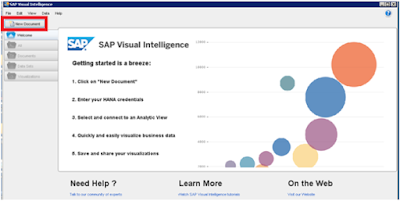
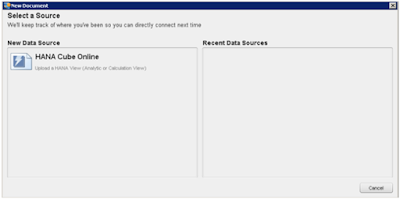
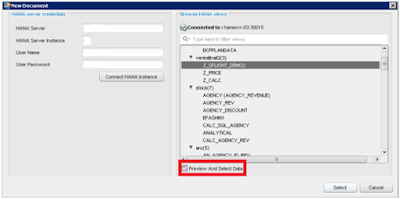
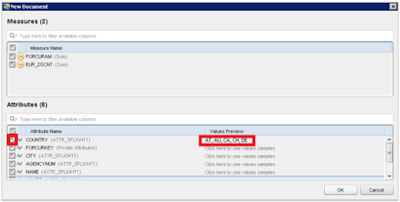
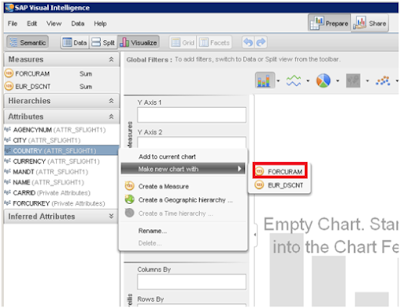
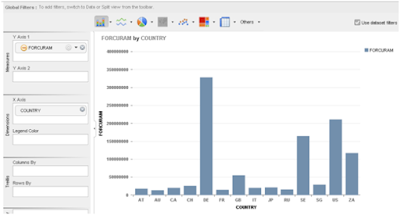
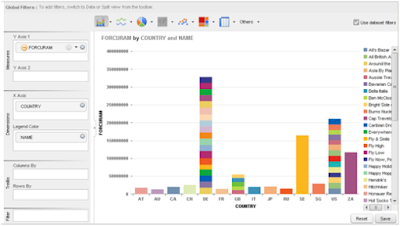
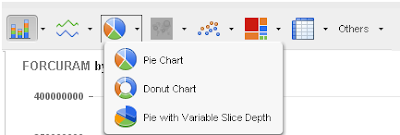
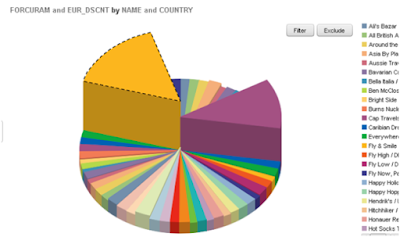
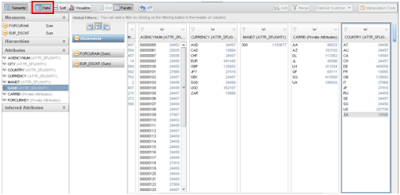
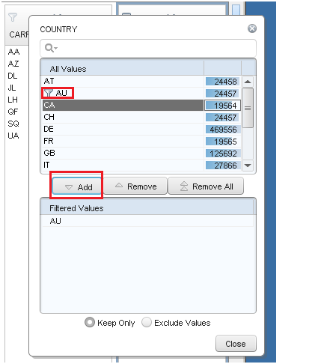
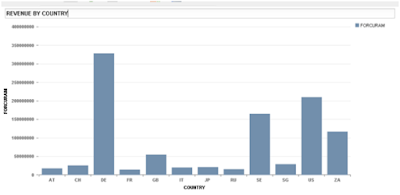
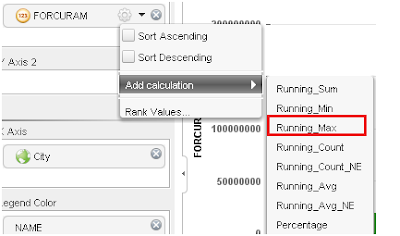
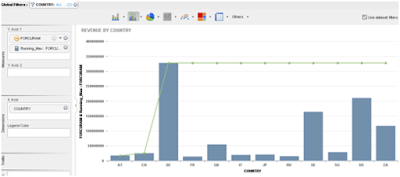
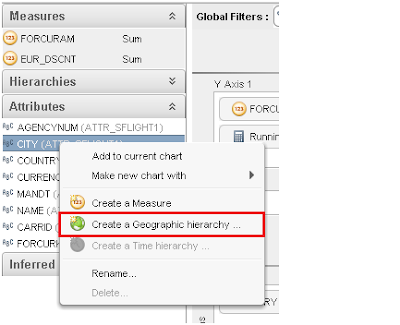
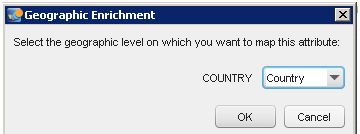
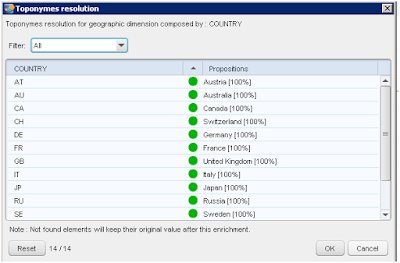
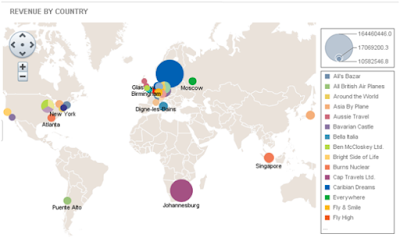
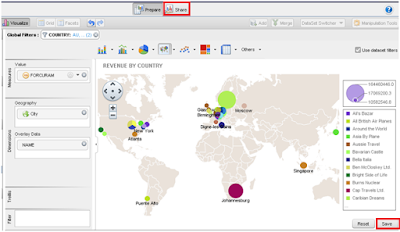
No comments:
Post a Comment