You should be aware that currently, Amazon only provides SAP HANA Revision 68 as a ready to go installation image. This tutorial thoroughly explains how you can reinstall SAP HANA SPS 7 by yourself in order to replace your old version.
Launching an instance
First, we will install a SUSE Linux Enterprise Server 11 Service Pack 3 64-bit, sized m2.4xlarge with 68.4 GB storage space.
Launching an instance
First, we will install a SUSE Linux Enterprise Server 11 Service Pack 3 64-bit, sized m2.4xlarge with 68.4 GB storage space.
Choose your corresponding Availability Zone. Activating the checkbox Enable termination protection makes it impossible to accidentally delete
this instance.
Four volumes (in my case with 68 GB storage space) must be added.
Choose the following sizes:
Name your instance, e.g. “SAP HANA SPS7”.
If you formerly already had an AWS instance, you can use the same Security Group ID as before. Otherwise you can create a new one:
After reviewing your data one more time, you are ready to launch your instance.
For accessing the operating system via SSH, you can keep using your current key pairs. Should you not have one yet, then you must create one now.
Success! Your instance is now up and running!
Preparing an instance
Please log in as root user and create the following directories:
mkdir /hana
mkdir /hana/shared
mkdir /usr/sap
mkdir /hana/data
mkdir /hana/data/HDB
mkdir /hana/log
mkdir /hana/log/HDB
With the following command, we will format our 4 volumes with the ext3 file system (proceed with "y"):
mkfs -t ext3/dev/sdb
Proceed this way to format the remaining volumes:
mkfs -t ext3/dev/sdc
mkfs -t ext3/dev/sdd
mkfs -t ext3/dev/sde
Next, we will edit the file vi/etc/fstab and add the following values, so our volumes will be automatically mounted every time we restart our system. With this, we will achieve that they always will be available as soon as we log in.
/dev/sdb /usr/sap ext3 defaults 0 0
/dev/sdc /hana/data ext3 defaults 0 0
/dev/sdd /hana/log ext3 defaults 0 0
/dev/sde /hana/shared ext3 defaults 0 0
With the command mount -a, all volumes displayed within fstab will automatically be mounted. Should you need to know and/or check, which volumes you have created and where they have been mounted to, you can use the df -h command for that:
For the rest of the process, a Java package will be required. You can easily install it on your Linux machine using the following commands:
wget http://javadl.sun.com/webapps/download/AutoDL?BundleId=83375
mv "FILE_NAME" java-linux-x64.rpm
Next, type in the following command in order to start unpacking your Java package:
rpm -ivh java-linux-x64.rpm
It is up to you whether you would like to download and decompress the data on a Windows machine or a Linux machine. Keep in mind, though, that the decompressed data must be readily available on your Suse Linux machine.
Within the Marketplace, we download the 10 RAR files – for instance on a Windows machine – and decompress these. For this, you will need a decompression tool such as WinRAR or 7-Zip.
The decompressed files can now be transferred to our SUSE server e.g. via SFTP:
Switch to the directory *DATA_UNITS/HDB_SERVER_LINUX_X86_64 and make the data executable with the following commands:
find -name hdbinst -exec chmod 744 {} +
find -name hdbsetup -exec chmod 744 {} +
find -name hdbuninst -exec chmod 744 {} +
find -name sdbrun -exec chmod 744 {} +
In order to prevent the installation from aborting due to a hardware check, we must deactivate this functionality. Please note that the code below can only be deployed if you have the scripting language Python on your machine. I will just "guess" that you already have Python on your machine:
export IDSPISPOPD="1"
python
>>> import os
>>> 'IDSPISPOPD' in os.environ.keys()
True
>>> quit()
Please make the file hdblcm within the subdirectory /HDB_LCM_LINUX_X86_64 executable:
chmod 744 hdblcm
Begin installation. Type in:
./hdblcm
Please check the generated log file for warnings and errors.
Now, we shall rename our instance: for this, you will need to edit the hosts file:
vi /etc/hosts
Next, you will need to add the following line:
127.0.0.1 imdbhdb
To rename our file, we must switch back to the following directory:
cd /usr/sap/HDB/SYS/global/hdb/install/bin
Rename your file:
./hdbrename -hostmap ALTERNATE=imdbhdb
Congratulations! You now have SAP HANA up and running on your computer!
Source: scn.sap.com
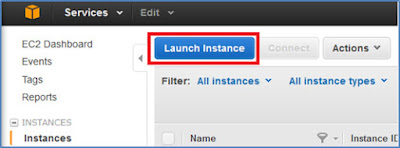
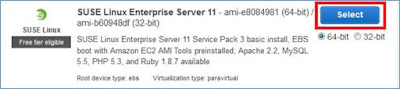
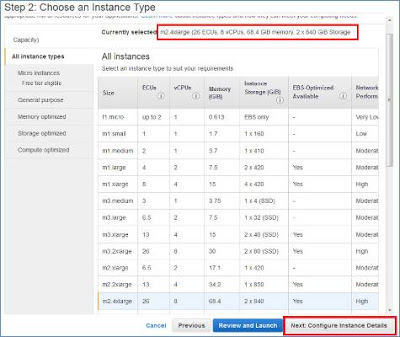
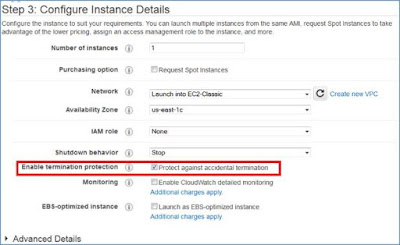
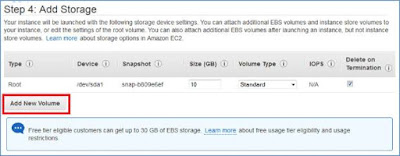
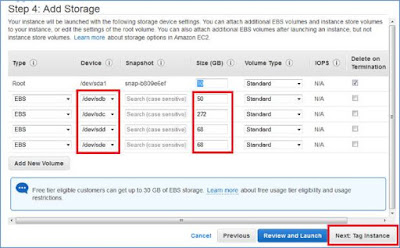
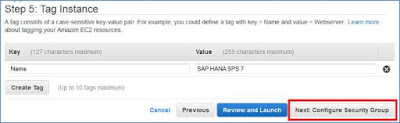
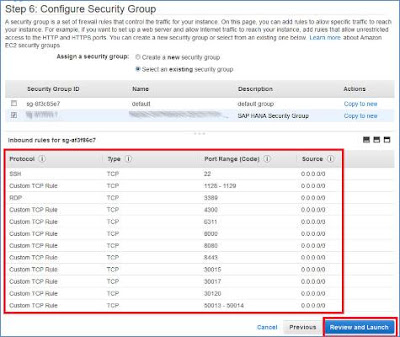
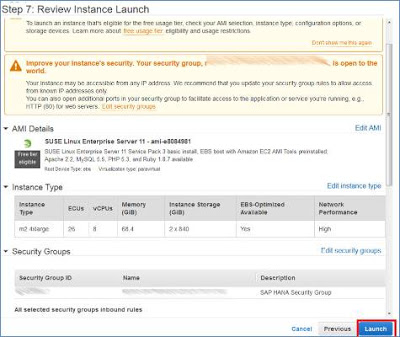
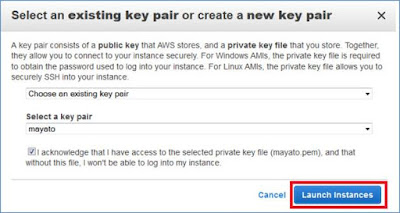
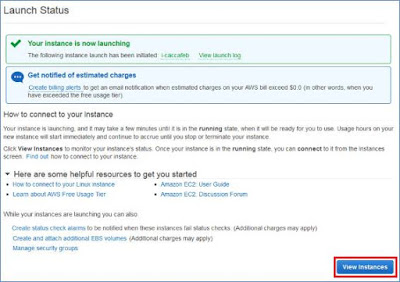
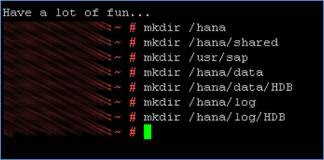
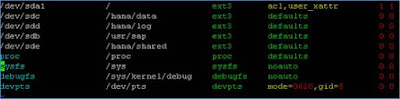
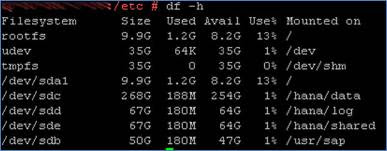

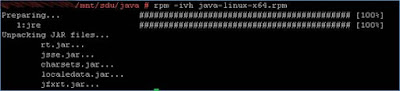
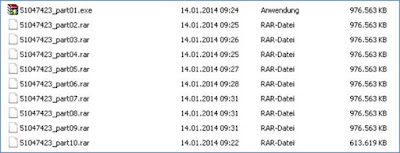
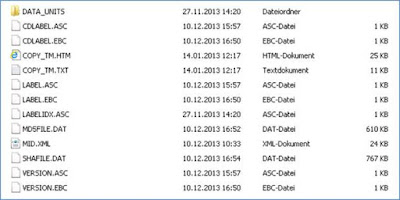
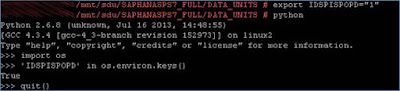
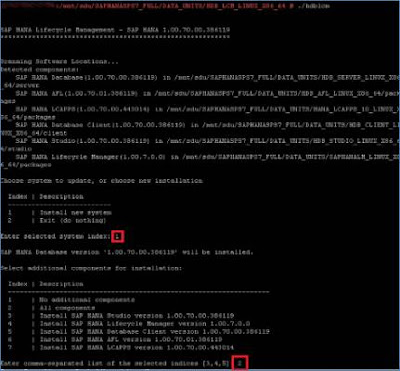
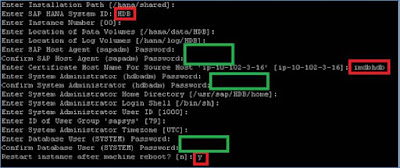
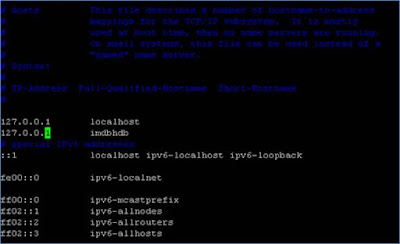
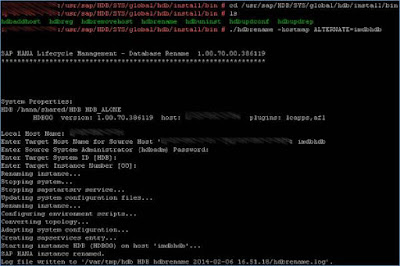
No comments:
Post a Comment