In this first part of SAP S/4HANA 1610 IDES installation we download all the required files for installation and create a virtual machine in VMware vCenter Server.
◈ Download all Required Files for Installation
For installation of SAP IDES S/4HANA, we have to download ISO file for installing SUSE Linux from SUSE Downloads and SAP installation files from SAP Software Downloads.
1. Download Operating System Files: First of all we need to download the SUSE Linux installation ISO file, which can be downloaded from SUSE Linux website, initially it is 60 Days trial, you can apply the available license during the installation or after completing the installation.
Note: You have to download SUSE Linux Enterprise for SAP Applications. In this Step by Step Guide, I am going to install SUSE LINUX ENTERPRISE SERVER FOR SAP APPLICATIONS 12 SP3.
2. Download SAP IDES S/4HANA Installation Files: You have to be care full while downloading SAP IDES S/4HANA installations files because these file are big in size so you have monitor that each file downloaded completely.
Note: Some file you have to place in the same folder for extracting (e.g., 51053061_1 to 51053061_4, and 51052822_1 to 51052822_8), if any of these file not download properly you will not be able extract those files.
3. Below is the list of file files which you need to download before starting installation of SAP IDES S/4HANA installation.
◈ Download all Required Files for Installation
For installation of SAP IDES S/4HANA, we have to download ISO file for installing SUSE Linux from SUSE Downloads and SAP installation files from SAP Software Downloads.
1. Download Operating System Files: First of all we need to download the SUSE Linux installation ISO file, which can be downloaded from SUSE Linux website, initially it is 60 Days trial, you can apply the available license during the installation or after completing the installation.
Note: You have to download SUSE Linux Enterprise for SAP Applications. In this Step by Step Guide, I am going to install SUSE LINUX ENTERPRISE SERVER FOR SAP APPLICATIONS 12 SP3.
2. Download SAP IDES S/4HANA Installation Files: You have to be care full while downloading SAP IDES S/4HANA installations files because these file are big in size so you have monitor that each file downloaded completely.
Note: Some file you have to place in the same folder for extracting (e.g., 51053061_1 to 51053061_4, and 51052822_1 to 51052822_8), if any of these file not download properly you will not be able extract those files.
3. Below is the list of file files which you need to download before starting installation of SAP IDES S/4HANA installation.
| Sr. No. | Required Component Name | Material Number / File Name | Download Path 1 |
| 1 | SAPCAR | SAPCAR_1014-80000935.EXE | 2SUPPORT PACKAGES & PATCHES => By Alphabetical Index (A-Z) => S => SAPCAR => SAPCAR 7.21 => LINUX ON X86_64 64BIT => SAPCAR_1014-80000935.EXE |
| 2 | Software Provisioning Manager | SWPM10SP23_4-20009701.SAR | SUPPORT PACKAGES & PATCHES => By Alphabetical Index (A-Z) => S => SOFTWARE PROVISIONING MANAGER => LINUX ON X86_64 64BIT => SWPM10SP23_4-20009701.SAR |
| 3 | SAP HANA Client 2.0 | IMDB_CLIENT20_002_64-80002082.SAR | SUPPORT PACKAGES & PATCHES => By Alphabetical Index (A-Z) => H => SAP HANA PLATFORM EDITION => SAP HANA PLATFORM EDITION 2.0 => SAP HANA CLIENT 2.0 => IMDB_CLIENT20_002_64-80002082.SAR |
| 4 | SAP Kernel 7.49 Linux on x86_64 64bit | 51051432_3 | INSTALLATIONS & UPGRADES => By Alphabetical Index (A-Z) => S => SAP S/4HANA => SAP S/4HANA 1610 => IDES VERSION => 51051432_3 |
| 5 | SAPEXE.SAR (Kernel Part I (753)) | SAPEXE_201-80002573.SAR | SUPPORT PACKAGES & PATCHES => By Alphabetical Index (A-Z) => K => SAP KERNEL 64-BIT UNICODE => SAPEXE_201-80002573.SAR |
| 6 | SAP HANA Platform Edition 2.0 SPS03 rev30 | 51053061_1 to 51053061_4 | INSTALLATIONS & UPGRADES => By Alphabetical Index (A-Z) => H => SAP IN-MEMORY (SAP HANA ) => SAP HANA PLATFORM EDITION => SAP HANA PLATFORM EDITION 2.0 => INSTALLATION => 51053061_1 to 51053061_4 |
| 7 | IDES SAP S/4HANA 1610 Installation Export | 51052822_1 to 51052822_8 | INSTALLATIONS & UPGRADES => By Alphabetical Index (A-Z) => S => SAP S/4HANA => SAP S/4HANA 1610 => IDES VERSION => 51052822_1 to 51052822_8 |
| 8 | IDES S4 HANA Frontend System 1610 | 51052010_1 to 51052010_4 | INSTALLATIONS & UPGRADES => By Alphabetical Index (A-Z) => S => SAP S/4HANA => SAP S/4HANA 1610 => IDES VERSION => 51052010_1 to 51052010_4 |
◈ Create Virtual Machine in VMware vCenter
1. Right click on Cluster go to New Virtual Machine and select New Virtual Machine from the context menu (Figure 1.1)
Figure 1.1: Create New Virtual Machine
2. Select Create a new virtual machine option from the New Virtual Machine pop-up window and click the Next button (Figure 1.2)
Figure 1.2: Create Virtual Machine pop-up Window
3. Enter Virtual Machine name (e.g., S4HANA IDES), select the Datacenter and click the Next button (Figure 1.3)
Figure 1.3: Select Name of Virtual Machine
4. Select the specific host or cluster and click the Next button (Figure 1.4)
Figure 1.4: Select compute resource
5. Select the storage and click the Next button (Figure 1.5)
Note: I have SSD drive installed in my server, so going to select that SSD as storage.
Figure 1.5: Select Storage
6. Select the compatibility and click the Next button (Figure 1.6), in this example I am going to select ESXi 6.5 and later.
Figure 1.6: Select Compatibility
7. Select Guest OS Family as Linux, Guest OS Version as SUSE Linux Enterprise 12 (64-bit) and click the Next button (Figure 1.7)
Figure 1.7: Select Guest OS
8. This is the most important step of Creating Virtual Machine, because here we have to Customize the hardware of virtual machine. I am going to select 8 CPU, 256 GB of Memory and 100 GB of Hard disk (Figure 1.8)
Note: The 100 GB Hard disk which I selected is only for OS, we have to add three more Hard disks, first one for SWAP, second for HANA Database and third for Installation files
Figure 1.8: Customize Hardware
9. For adding new Hard disks, click on New device drop down menu and select New Hard Disk (Figure 1.9)
Figure 1.9: Add New device
10. After selecting New Hard Disk from New device drop down menu click the Add button (Figure 1.10)
Figure 1.10: Add New Hard Disk
11. By repeating the steps in Figure 1.9 and 1.10 add three new Hard Disks with the Capacity of 32 GB for SWAP, 300 GB for HANA Data base and 200 GB for SAP IDES S/4HANA installation media (Figure 1.11)
Figure 1.11: Three new Hard Disks added
12. Now we have to select the ISO file of SUSE Linux which we have already downloaded and uploaded to the Datastore. Click New CD/DVD Drive Drop down menu and select Datastore ISO File (Figure 1.12)
Figure 1.12: Select Datastore ISO file for New CD/DVD Drive
13. Select the SUSE Linux ISO file from the Datastore and click the OK button (Figure 1.13)
Figure 1.13: Select SUSE Linux ISO file
14. You can see the ISO file selected in Figure 1.14, make sure that Connect.. check box followed by New CD/DVD Drive field is checked.
15. After adjusting all the Hardware setting of Virtual Machine click the Next button (Figure 1.14)
Figure 1.14: Connect New CD/DVD Drive
16. You can review all the setting of Virtual Machine in Figure 1.15, click the Finish button to create this virtual machine.
Figure 1.15: Virtual Machine setting review
17. You can see S4HANA IDES Virtual Machine create in Figure 1.16
Figure 1.16: Virtual Machine S4HANA IDES Created
We have successfully configured and created a virtual Machine.
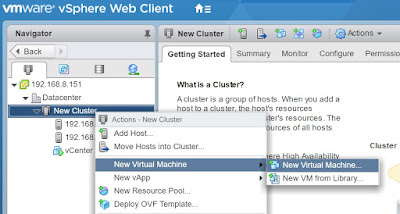
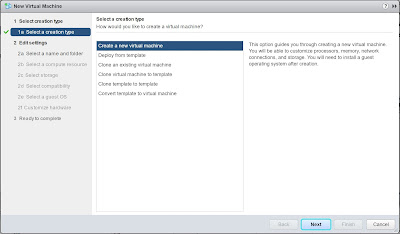
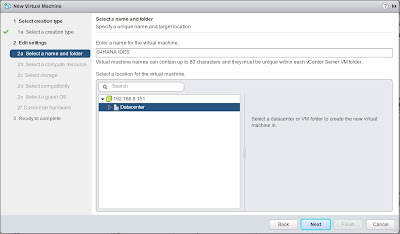
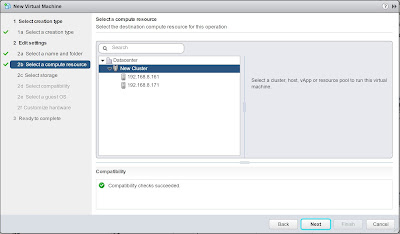
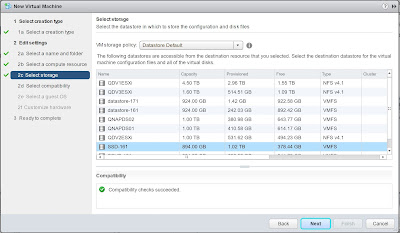
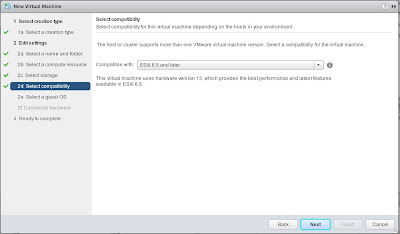
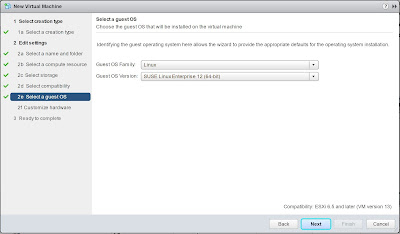
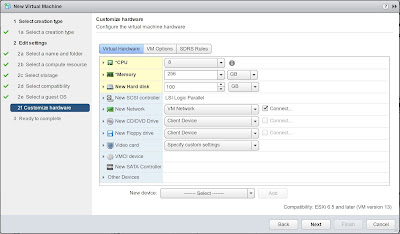
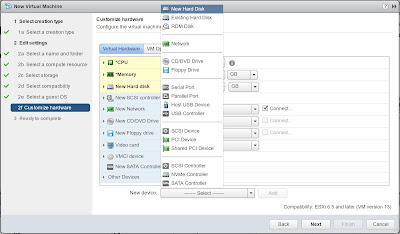
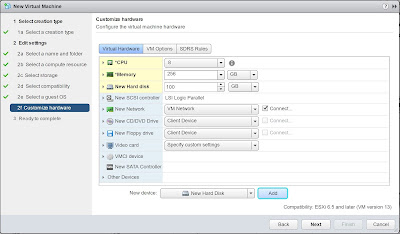
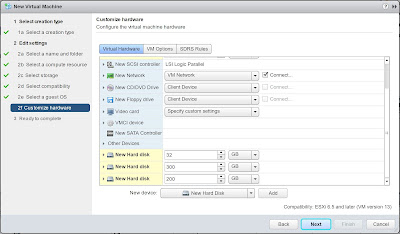
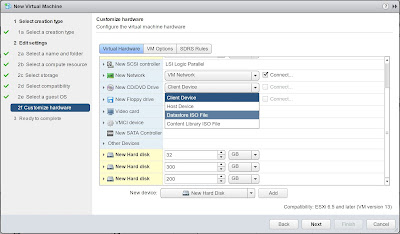
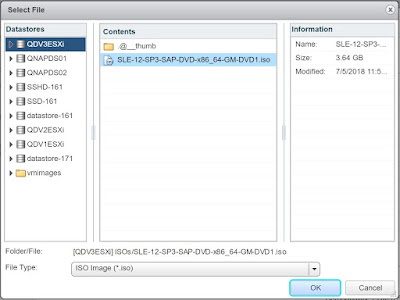
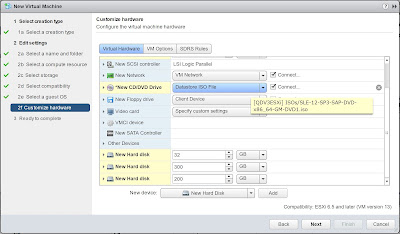
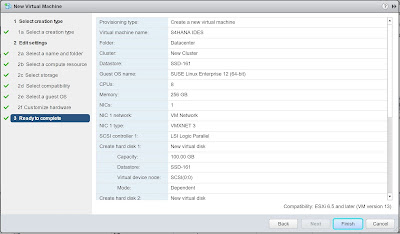
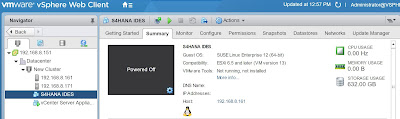
No comments:
Post a Comment