This blog post is for setting up SSL for Application server S/4HANA for successful connection with SAC (SAP Analytics Cloud).
When we are connecting SAC (SAP Analytics Cloud) to SAP S/4HANA system with direct live connection, we need to make trusted connection.
Else error can be seen as –
Background –
When we are connecting SAC (SAP Analytics Cloud) to SAP S/4HANA system with direct live connection, we need to make trusted connection.
Else error can be seen as –
Setting Up SSL
Check CommonCryptoLib version
Login into <Applicaion Server Host> as <sid>adm
server: <sid>adm > cdexe
server: <sid>adm > pwd
/sapmnt/<SID>/exe/uc/linuxx86_64
server: <sid>adm > sapgenpse -l /sapmnt/<SID>/exe/uc/linuxx86_64/libsapcrypto.s
.
.
.
Using -l parameter to load CommonCryptoLib
-l "/sapmnt/<SID>/exe/uc/linuxx86_64/libsapcrypto.so"
Platform: linux-gcc-4.3-x86-64 (linux-gcc-4.3-x86-64)
Versions: SAPGENPSE 8.5.28 (May 8 2019)
CommonCryptoLib 8.5.28 (May 8 2019) [AES-NI,CLMUL,SSE3,SSSE3]
Build change list: 238087
USER="<sid>adm"
Environment variable $SECUDIR is defined:
"/usr/sap/<SID>/DVEBMGS00/sec"
Update SAP Crypto library
1. Download latest crypto library from SAP market place:
SAPDownload à Support Packages & Patches à By Category à SAP CRYPTOGRAPHIC SOFTWARE à SAPCRYPTOLIB à COMMONCRYPTOLIB 8 à <Select appropriate OS version> à Download latest SAR file
SAPCRYPTOLIBP_8528-20011697.SAR —- for Linux X86_64
1. Move SAR file from download basket to application server
Use winscp to move to application server
1. UNCAR SAR file : (login with <SID>adm into application server
SAPCAR -xvf SAPCRYPTOLIBP_8528-20011697.SAR
1. Move uncared all content to Kernel
mv * /sapmnt/<SID>/exe/uc/linuxx86_64
Profile Parameters
Login into <Applicaion Server Host> as <sid>adm and remove below profile parameter
ssf/name
ssf/ssfapi_lib
sec/libsapsecu
ssl/ssl_lib
Define Https parameter
Add below entry into Instance profile
icm/server_port_1 = PROT=HTTPS,PORT=52$$,TIMEOUT=30,PROCTIMEOUT=60
and restart the application server
Generate Certificate
1. Transaction Code – /nstrust and click on edit.
2. Right click on SSL Server Standard and Select Create
3. Click on OK
4. Update entry as mentioned in the screenshot
5. Make sure Algorithm Overview as below –
6. Once you click on OK, you can see entry has been created.
7. Now, Create Certificate Request by clicking on button
8. Select algorithm as SHA256
And click on OK
9. Download certificate locally.
10. Save to your local machine.

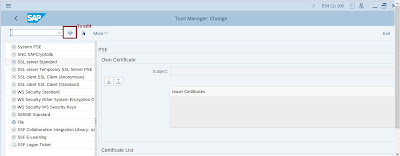
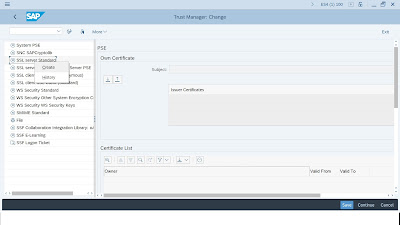
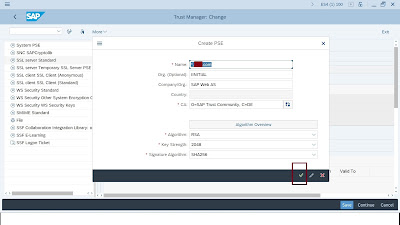
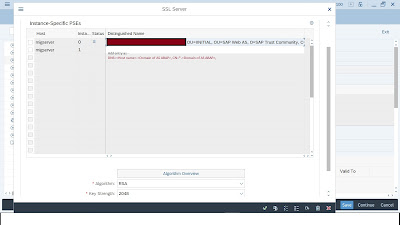
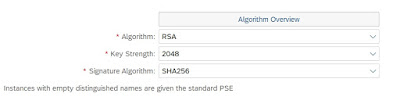
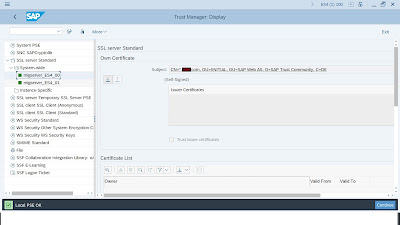
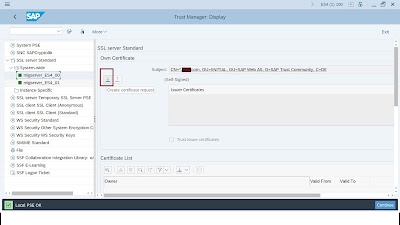
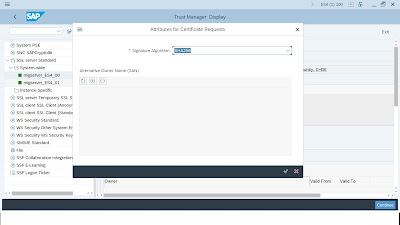
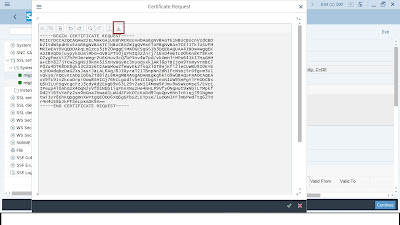

No comments:
Post a Comment