SAP BusinessObjects Design Studio supports connections to streaming analytics as a data source for your applications and dashboards. It connects to streaming via the Web Services Provider and provides your application with real-time data. Before you create the connection though, there are a few things to set up on the streaming side: you’ll need to confirm your WSP configuration info, set streaming permissions, and enable web services for your project.
First, in cockpit, click on Configure Streaming Cluster, then the Web Services Provider tab. Check the REST port that the WSP is using, and whether it’s configured for HTTP or HTTPS. WebSocket connections also need to be enabled, but you won’t need the port number for it – Design Studio uses the REST connection to get the WebSocket details.
First, in cockpit, click on Configure Streaming Cluster, then the Web Services Provider tab. Check the REST port that the WSP is using, and whether it’s configured for HTTP or HTTPS. WebSocket connections also need to be enabled, but you won’t need the port number for it – Design Studio uses the REST connection to get the WebSocket details.
Once you’ve got the connection details, make sure that the WSP is running. Go back to the system overview and click on Manage Streaming Nodes, then the WSP tab for your node. If the status isn’t already running, start it.
The user that connects to the project from Design Studio needs two permissions: one for viewing your project, and the other for reading from the stream or window. You can set these by going to Manage Streaming Permissions from the system overview.
Finally, open the CCR file for your project and enable web services, then save the change and deploy the project.
Now that everything is set up on the streaming side, you’re ready to connect. In your Design Studio application, right-click the Data Sources folder and select Add Custom Data Source > Streaming Data Source.
Fill out the configuration, security, and credentials sections in the properties panel and click Connect. You’ll see a green circle confirming that you’re connected to the streaming server. In the data source section, choose the workspace, project, and topic (stream or window) to subscribe to, and set an update interval (in milliseconds).
On the data selection tab, set the measures and dimensions for your data, and check ShowLivePreview. You’ll see another green circle indicating that the subscription to the streaming project is working.
When you assign the data source to a component in your application, ShowLivePreview gives you a real-time preview of how the component looks with the streaming data flowing into it.
Now you can create dashboards and applications with real-time visualizations of data from your streaming analytics projects.
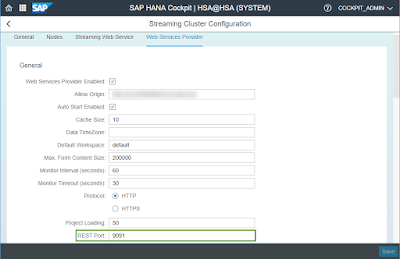
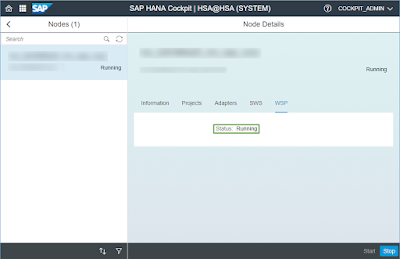

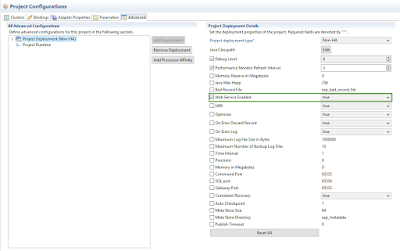
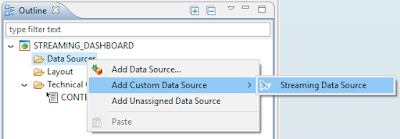
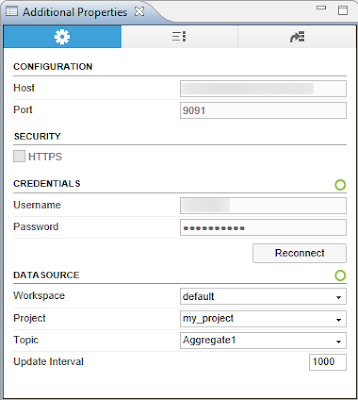
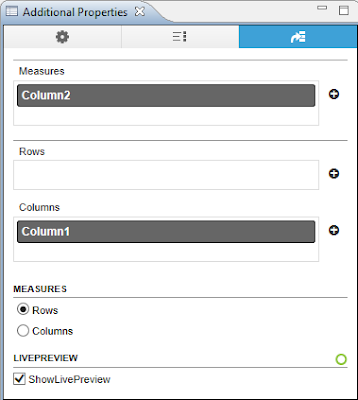
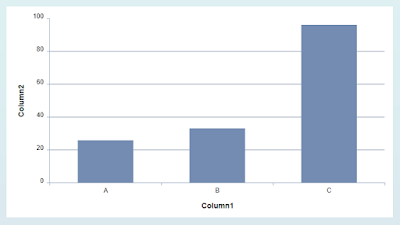
No comments:
Post a Comment