Yes, it is so easy to connect SAP Web Intelligence to an SAP HANA Cloud tenant into just two steps.
In this blog post, I want to share how we can work with SAP HANA Cloud and SAP Web Intelligence to create BI reports on HANA calculation views with a Step-by-Step approach.
I will split this blog post into two sections:
◉ Creating a OLAP connection to SAP HANA Cloud
Prerequisites:
◉ SAP HANA Cloud tenant
◉ SAP BusinessObjects BI Platform tenant, version 4.3 SP03 or greater
◉ SAP BusinessObjects Information Design Tool and Web Intelligence as SAP BI tools
Step 1: Create OLAP Connection to SAP HANA Cloud
Let’s first see how to create an OLAP connection to SAP HANA Cloud in SAP BusinessObjects BI:
1. Open SAP BusinessObjects Information Design Tool
2. Go to the Repository Resources pane and select Insert Session
3. Log into your SAP BusinessObjects BI Platform tenant with your BI user credentials to open session
4. Once opened the session, go to the Connections folder and select Insert OLAP Connection
5. Connection Name: Type the name and the description (optional) of your OLAP connection
6. OLAP Connection Middleware: Select SAP › SAP HANA INA as OLAP middleware driver
7. Connection Type: In connection properties, select the Hana Cloud option as Connection Type
8. Authentication Mode: In this example, we will connect using the User Name and Password from SAP HANA Cloud. But it is also possible to connect using a Single Sign-on or BusinessObjects Credential Mapping.
9. User Name and Password: Fill in with user credentials
10 Data Source: Type the SAP HANA Cloud endpoint. You can copy the endpoint URL from your SAP Cloud Platform Cockpit. PS: Do not forget to specify the port in the Data Source field
11. After the click in Finish, the connection is saved and published in your SAP BI Platform.
Now we have our HANA Cloud OLAP connection ready to use in SAP BI tools such as Web Intelligence
Step 2: Consume HANA Calculation views from SAP HANA Cloud
But now what to do? How can I consume data from SAP HANA Cloud using SAP Web Intelligence? Let´s use the connection created in step 1 to create a Web Intelligence document and consume a HANA calculations view.
Note that, at the SAP HANA Cloud side, we have an HDI container with a created calculation view called Sales that we will use in this example.
1. Log into your SAP BusinessObjects BI tenant with SAP BI Launchpad
2. Open SAP BusinessObjects Web Intelligence
3. Create a Web Intelligence document to consume this HANA calculation view
4. In the Data Source Selection, select SAP HANA as the data source type
5. Under Connections, select the OLAP connection created in step 1. In our case, it is HANACloud
6. Browse HANA calculation views available in your HANA Cloud tenant, and select Sales as calculation view to consume
7. Once selected your HANA calculation view, the Web Intelligence query panel is launched to allow you to build your query on the top of the HANA calculation view
8. In the Web Intelligence query panel, select HANA calculation view hierarchies, dimensions and measures according to your business, use them as query result objects or as query filters, and run the query by clicking in Run
9. Your Web Intelligence document is generated with data coming from SAP HANA Cloud. You can enrich your BI report with charts or others Web Intelligence reporting features.



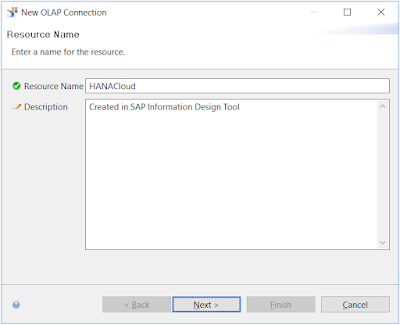

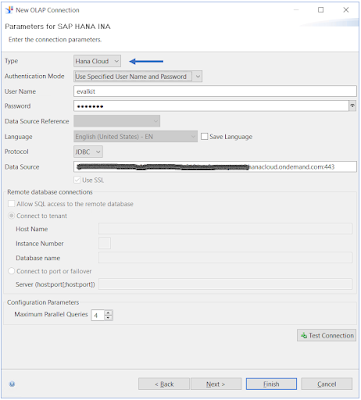
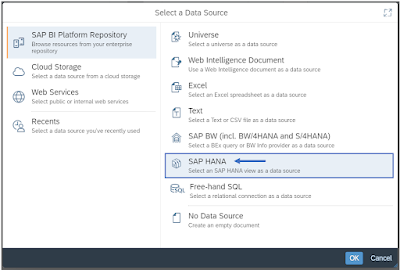
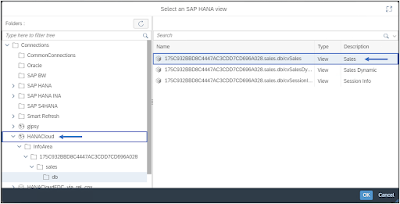
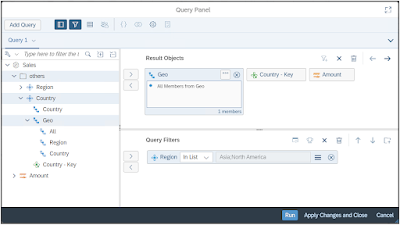

No comments:
Post a Comment